Power Automate Desktopは、無料で利用できるRPAツールです。デスクトップアプリの操作を自動化することで、時間と労力を削減し、業務効率化を実現できます。
この記事では、Power Automate Desktopで自動化できる業務の具体例を5つ紹介します。
1. 請求書作成
概要
毎月発行する請求書を、Power Automate Desktopで自動作成します。
手順
- Excelファイルから顧客情報と請求明細情報を読み込みます。
- 読み込んだ情報をテンプレートに流し込み、請求書を作成します。
- 作成した請求書をPDF形式に変換し、メールで送信します。
効果
- 請求書作成にかかる時間を大幅に削減できます。
- 請求書作成のミスを減らすことができます。
2. Webサイトからデータ収集
概要
Webサイトから商品情報や価格情報を収集し、Excelファイルに保存します。
手順
- Webサイトを開きます。
- 商品情報や価格情報を探します。
- 情報をコピーしてExcelファイルに貼り付けます。
効果
- データ収集にかかる時間を大幅に削減できます。
- データ収集のミスを減らすことができます。

3. フォーム入力
概要
Webフォームや基幹システムへのログイン、データ入力などを自動化します。
手順
- Webフォームや基幹システムを開きます。
- 必要項目に入力します。
- 送信ボタンをクリックします。
効果
- フォーム入力にかかる時間を大幅に削減できます。
- フォーム入力のミスを減らすことができます。
4. ファイル整理
概要
ダウンロードしたファイルをフォルダに整理します。
手順
- ダウンロードフォルダを開きます。
- ファイルの種類ごとにフォルダに移動します。
- 不要なファイルを削除します。
効果
- ファイル整理にかかる時間を大幅に削減できます。
- デスクトップを整理整頓できます。

5. データ分析
概要
Excelファイルからデータを分析し、レポートを作成します。
手順
- Excelファイルからデータを抽出します。
- 抽出したデータを分析します。
- 分析結果をレポートにまとめます。
効果
- データ分析にかかる時間を大幅に削減できます。
- データ分析の精度を向上できます。
まとめ
これらの例はほんの一例です。 Power Automate Desktopは、様々な業務を自動化することができます。
さらに言えばそのほとんどを複雑なプログラミングコードを書く必要がありません。
パズルを配置するように一つ一つの動きを追加するだけで直感的に作成することができます。
なので皆さんぜひ活用してください。というかほんとに使って下さい。
会社の同僚や上司、部下、毎日同じ様な作業を繰り返していませんか?
手作業で一つ一つデータの処理とかしてませんか?
これらの自動化処理を覚えるだけで効率よくあっという間にミスなく作業をこなすことができます。
さらに詳しく知りたい方は、以下のサイトをご覧ください。
- Power Automate Desktop 公式サイト: https://www.microsoft.com/en-us/power-platform/products/power-automate
- Power Automate Desktop チュートリアル: https://m.youtube.com/watch?v=HUq6ZQhOpbk
- Power Automate Desktop ブログ: https://powerautomate.microsoft.com/ja-jp/blog/
**Power Automate Desktopを活用して、業務効率化を実現しましょう!
ちょっとでも興味がわきましたら是非色んなwebサイトや書籍を手に取って学んでみてください。
いままで何時間もかかっていた作業がほんの10数分で終わる様になります。
作業効率もアップしますし、何より人為的なミスがほとんどなくなります。
是非学んでみてください。



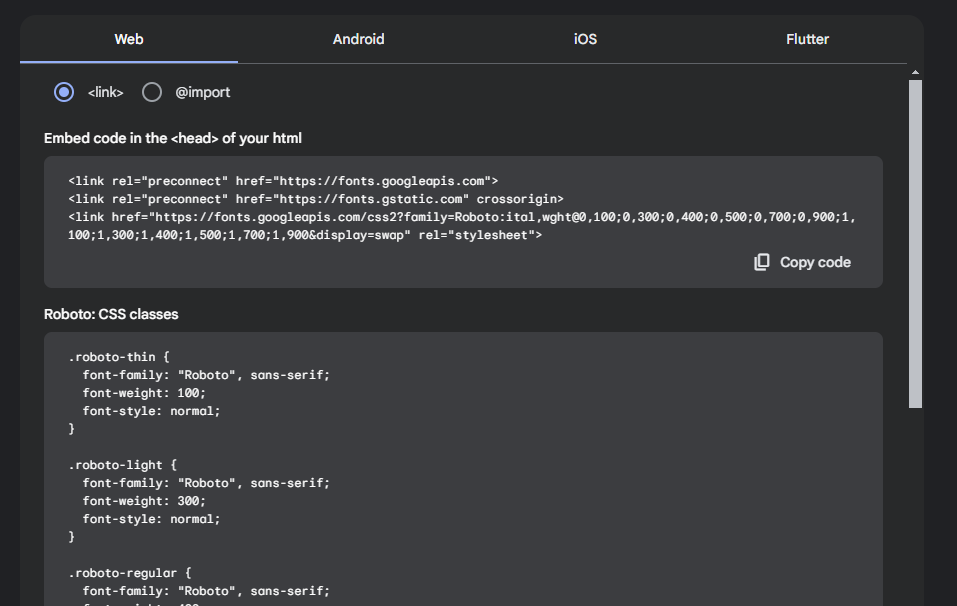
コメント