ExcelでSUMなど使って値を計算させることは普通ですが、それをそのままコピーすると数式がコピーされ、値を貼り付けることができません。
普段のExcelですと値貼り付けを行えばいいのですが、Power Automate Desktopを使う際はどうすればいいのでしょうか?
今回は値貼り付けの方法を見ていきたいと思います。
セルをコピーと読み取りの違い
Power Automate DesktopでExcelの値を書き込む際に、ExcelワークシートからセルをコピーとExcelワークシートから読み取りの2つがありますが、この違いは何でしょうか?
結論から言いますと
- ワークシートからセルをコピーの方は数式をコピーします。
- ワークシートから読み取りの方は値を読み取ります。
つまり、数式で計算した値を読み取って書き込みたい時は
Excelワークシートから読み取りを行った後、Excelワークシートに書き込みを行ってください。
数式そのものをコピーしたい際は
Excelワークシートからセルをコピーし、その後Excelワークシートにセルを貼り付けを行って下さい。
こういった違いがあったのですね。
貼り付けた後の元の値の削除方法
さて貼り付けた後に元のセルを削除したい時ありますよね?
ただExcelワークシートから削除するを実行すると自動で左詰めや上詰めが行われてしまいます。
列や行単位で削除する分にはいいのですが、特定の範囲のセルを空にしたい時に困ります。
そんな時にはExcelワークシートに書き込むを利用して空白を書き込みましょう。
ただ空白を書き込もうとして書き込む値を空っぽにするとエラーが出ます。
なので空白を表す値を入れてあげる必要があります。
空白を表す値は %”% になります。
パーセントで”シングルクオーテーションを2つ囲むことで空白を意味する値になります。
空白にしたいセルを選択した後にこの値を書き込んであげるとセルを空にすることができます。
ちなみに普通に%を使いたい時に%単体で使うとエラーが出ます。そんな時は%%と2つにすることでエラーを解決できるときがあります。くわしくは
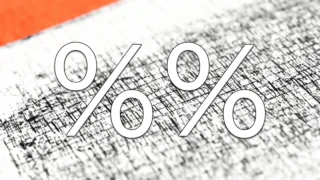
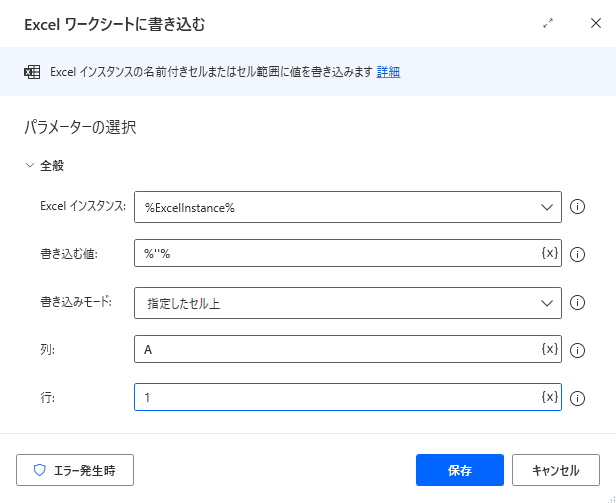
ただしこの方法は単一のセルにしか使えません。
なので複数のセルの値を一気に空にしたい場合はセルを範囲指定して、キーの送信でDeleteキーを送信する必要があります。
まとめ
さて今回は値貼り付けと数式貼り付けの使い分けを説明しました。
なんとなく使っていたアクションの違いを知る事でよりエラーの少ないフローを作成することができるようになります。
空白の入れ方も知らなければつまづきやすい所なので覚えておきましょう。

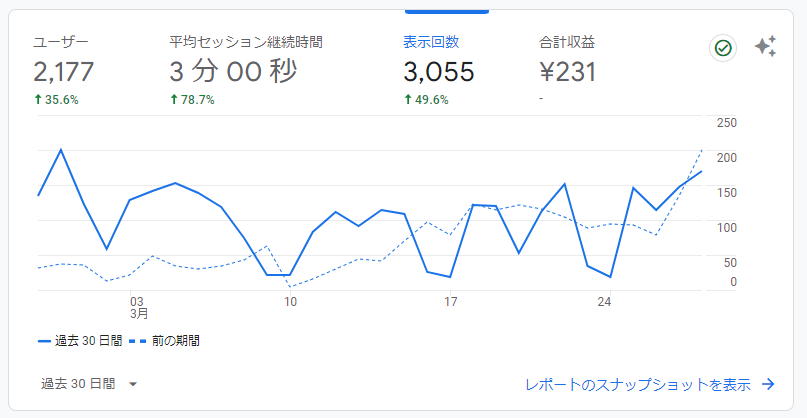

コメント