power automateを使ってリモート先のPCを操作する方法
結論として、リモート先に仮想デスクトップ用エージェントをインストールすると自動で接続されUI操作が可能になります。

仮想デスクトップ用エージェントのインストール
接続したいリモートデスクトップ先に「仮想デスクトップ用エージェント」をダウンロードしてインストールします。
表示されたサイトを少し下がった位置にあります。赤枠の部分をクリックすると自動でダウンロードが始まります。
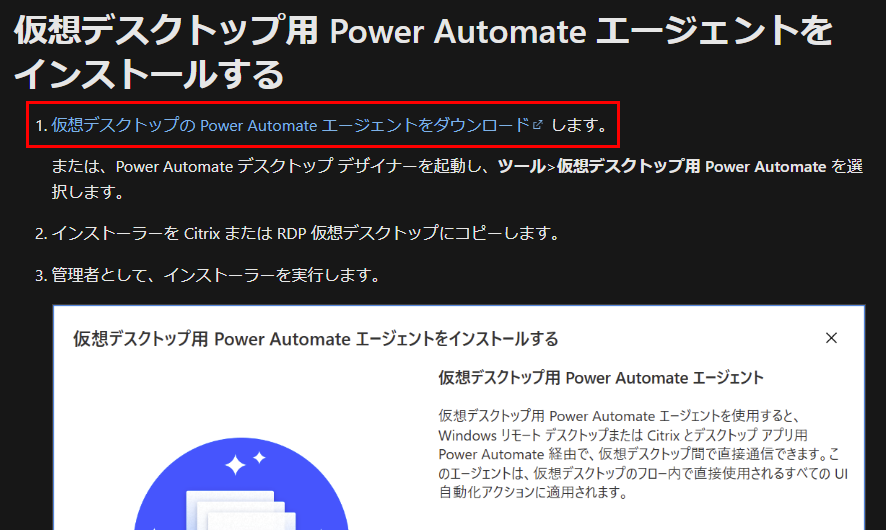
インストールが完了したら仮想デスクトップ用エージェントを起動します。
接続元のPCでpower automate desktopを起動してリモート接続を行うと自動で起動するようになります。
初回起動時のバージョン同期
初回起動時には接続元と接続先でバージョンを揃える必要が出てきます。
基本的には初回起動時に自動でバーションの同期を求められますのでバージョンを同期しておきます。
※注意
バージョンが変わるとうまくUI要素を取得できなくなる場合があります。
僕はこれで一度仮想デスクトップ用エージェントとpower automate両方入れなおしました…
もし動かなくなった場合は絶対にアップロード後の状態でフローを保存しないでください。
入れなおした際にフローが正しく復元できなくなる場合があります。
バージョンアップについて毎回聞かれるのが面倒な時は設定から通知を切っておきましょう。
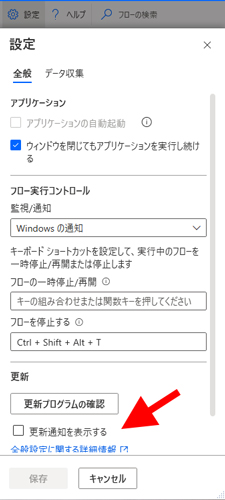
接続後の自動処理のやり方
接続先のリモートデスクトップのUI要素をキャプチャして使用することがほとんどです。
カーソル移動やキャプチャがうまくいかない場合は、ショートカットキーなどを利用して
リモート先のPCを操作しましょう。
※リモートデスクトップの画面を最大化して表示していると、うまく処理が行えない場合がありますので、最大化はしない方がおすすめです。

どちらの画面にカーソルターゲットがあるかをしっかり確認しましょう。
任意の画面にフォーカスする方法はこちら

まとめ
仮想デスクトップ用エージェントをインストールするだけで簡単に接続ができますので、皆さんもぜひ活用して日々の仕事を効率化してみましょう。
リモート先へのインストールは許可がとれる場合のみにしてくださいね。


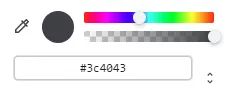
コメント