Power Automate Desktopをつかってフローを作成する場合、何度も実行を繰り返すことがあると思います。
その際に突然Excelなどのアプリケーションが動かなくなり、フローが正常に動作しない時があるかと思いますが、その際の対処方法になります。
結論としては、前回開いたExcelなどのアプリケーションが正しく終了していない事で、アプリケーションの競合が起きている可能性があるので、タスクマネージャーを開いてExcelプロセスを終了する事で解消することができる場合があります。
アプリケーションの競合
Power Automate DesktopでExcelのフローを作成する場合、Excelの起動を追加して様々なアクションを実行したのちにExcelを閉じるを実行することがほとんどだと思うのですが、当然実装途中でエラーが起きてPower Automate Desktopのフローが止まることが多々あります。
そういった際にExcelが開いたままになってしまう事があります。画面上では消えて見えなくなっているので気づかず、何度もフローを実行しようとして、どんどんExcelが起動されたままバックグラウンドで残ったままになってしまう事があります。
たとえば既存のExcelファイルを開いて正しく閉じる前にエラーが起きた場合、もう一度フローを実行した際に開くことができなかったりします。
当然すでに開いているので開けなかったり、保存することができなかったりします。
なのでPower Automate Desktopをつかってフローの実行途中にエラーが起きてExcelが開かなくなったりした場合は一度タスクマネージャーを開いてExcelプロセスを全て終了してあげる必要があります。
タスクマネージャーでExcelを終了しよう
タスクバー(画面下部)の空いている場所を右クリックし、表示されるメニューから「タスクマネージャー」を選択することで開くことができます。
あるいはCtrl + Shift + Esc キーを押すことで開くことができます。
タスクマネージャーを開くと簡易表示になっていることがあるので左下の詳細をクリックします。
すると詳細が出てきますので、左上プロセスのタブを開き中にアプリ、バックグラウンドプロセス、Windowsプロセスの3つがありますが、その中のバックグラウンドプロセスからExcelを探して終了します。
バックグラウンドプロセスを下にスクロールしていくと見つかるかと思います。
右クリックしてタスクの終了を選択してExcelプロセスを終了してください。
これでもう一度フローを実行してみると問題なくExcelが起動できると思います。
まとめ
Power Automate Desktopを使用してると予期せぬエラーがおきて、気づかない内にバックグラウンドにアプリケーションが残ったままになることがありますが、そういった際にタスクマネージャーを使う事で残ったままのアプリケーションを終了することができます。
Excelだけに限らず他のアプリケーションでも起きることがありますのでその際も慌てることなく一度タスクマネージャーを開いて確認してみてください。
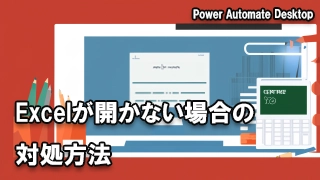


コメント