googleアナリティクスで時間帯別の集客数を調べたい時に、どうすればいいのでしょうか。
そんな時は探索の機能を使う事でデータを自分の目的に合わせて作成することができます。
探索機能使ったことありますでしょうか?
全然使い方が分からなくていつもホームとリアルタイムだけ見ているという人も簡単に使えるようになりますので一緒に見ていきましょう。
探索の使い方
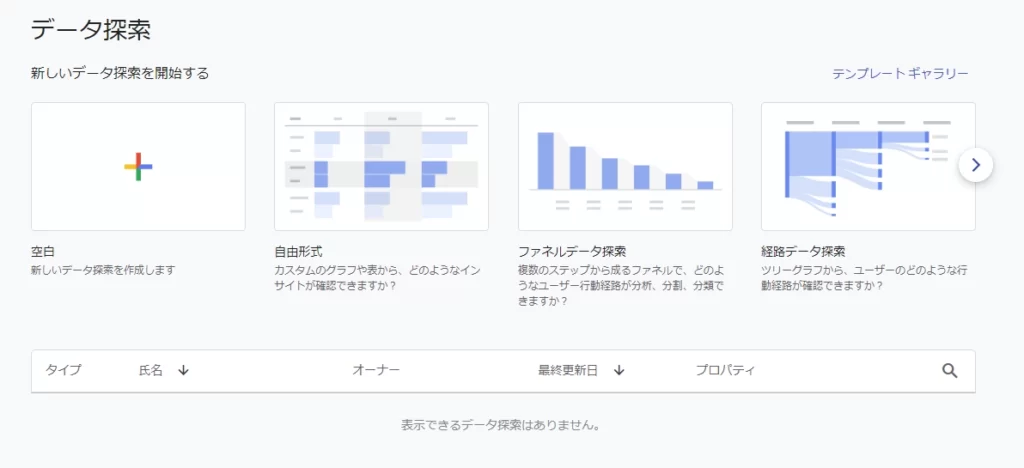
左側メニューにある探索をクリックするとデータ探索という画面が開きます。
この画面で何ができるかというと、自分でほしいデータを自分の見やすいように変更して確認することができます。例えば今回のように時間別に表示回数がどれくらいあるのかなど、欲しいデータグラフを自分で作成することができます。
まずは空白をクリックしてみましょう。
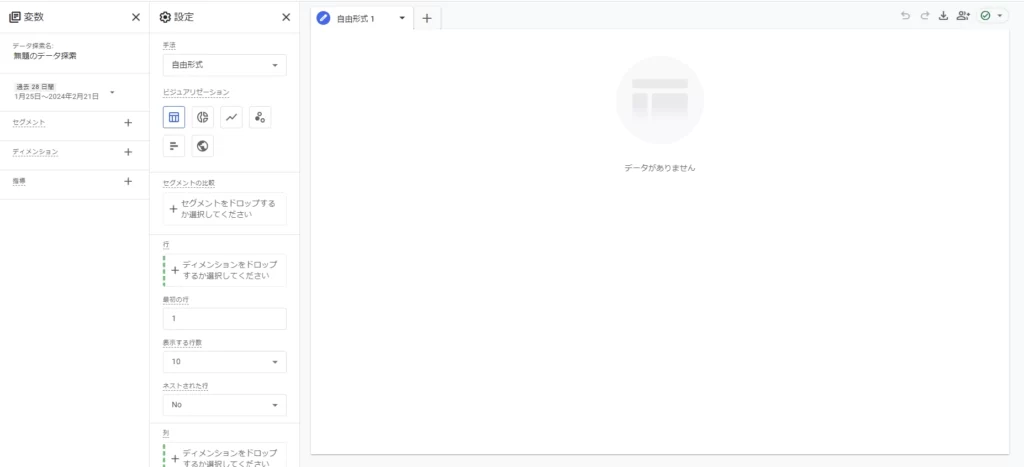
このように左側に変数と書かれたセクションと、設定と書かれたセクションがあらわれます。
ともに縦方向に見ていきます。
まずは変数の定義が必要になっていきますので登録していきましょう。
変数といっても何も難しい事はなく、ただ項目を追加するだけですので簡単にできます。
変数の定義
まずはセグメントをクリックしてください。+の所を押せばクリックできます。
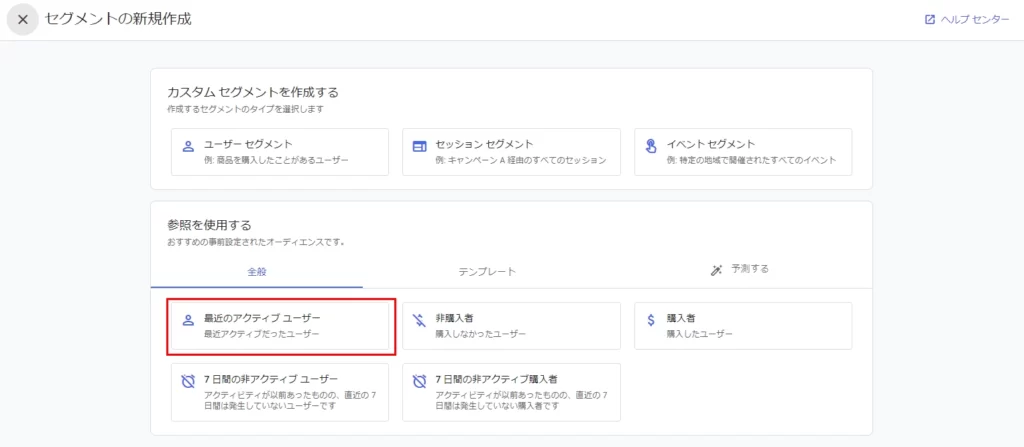
そうするとこのような画面が出てくると思います。その中の最近のアクティブユーザーをクリックしてください。
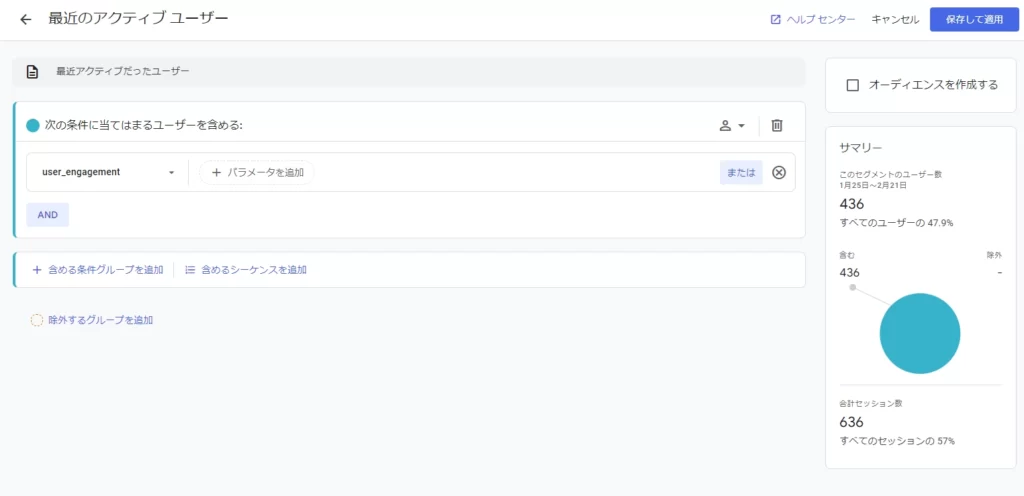
このような画面が出てきますが今回は何も変更せずに右上の保存して適用をクリックしてください。
次にディメンションをクリックしてください。
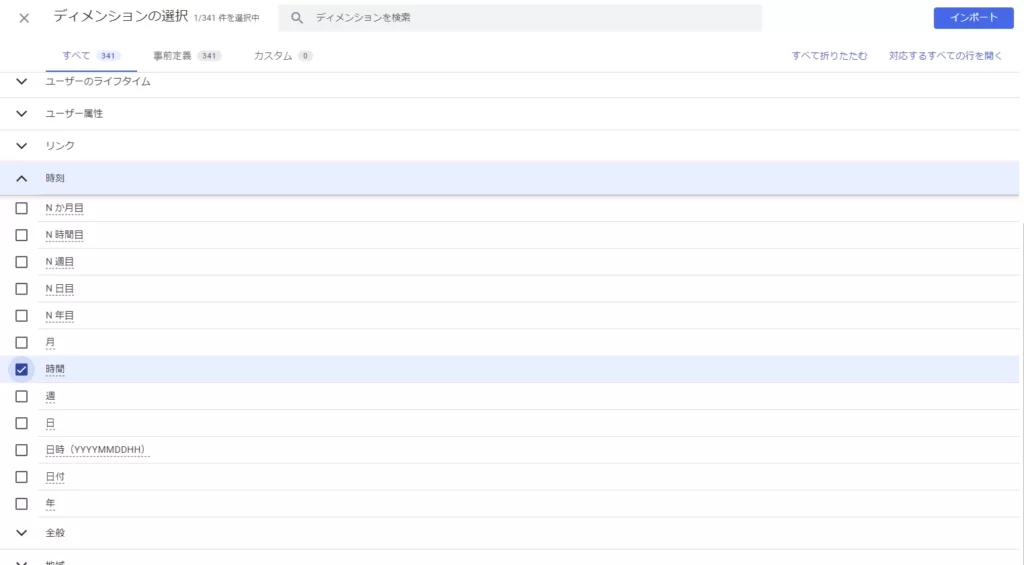
いろいろ項目が出てきますが少し下へスクロールして時刻を探して下さい。
そして、その中にある時間を選択して、右上のインポートをクリックしてください。
では最後に指標を追加していきましょう。
同じように指標の+をクリックして
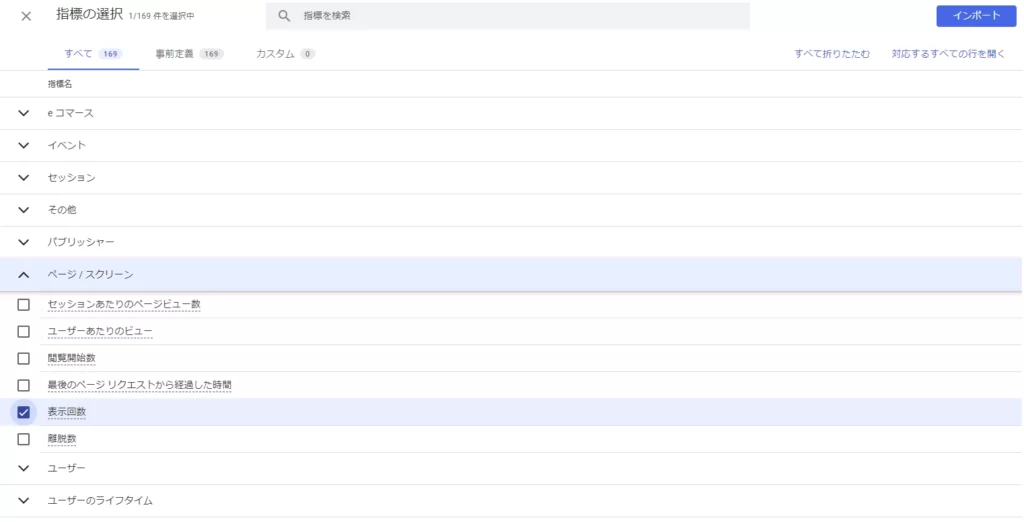
このような画面が出ますので、ページ/スクリーンの中にある表示回数を選択してインポートしてください。
これで変数の設定は終了です。
次に設定を見ていきましょう。
データグラフの設定
設定のセクションにある行の項目に先ほど追加して時間を設定しましょう。
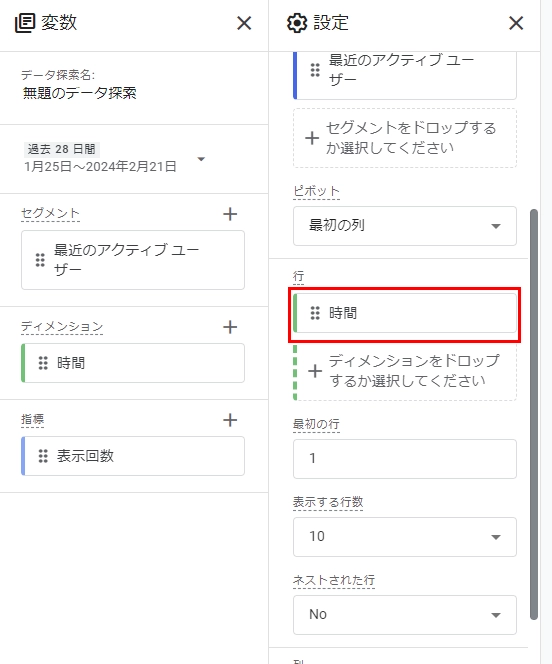
ディメンションをドロップするか選択してくださいと書かれた場所をクリックすれば時間が出てきますので選んでください。変数の場所からドラッグアンドドロップでも設定できます。
次は下へスクロールして値の項目を設定します。今回は列の所は設定しませんので飛ばしてください。
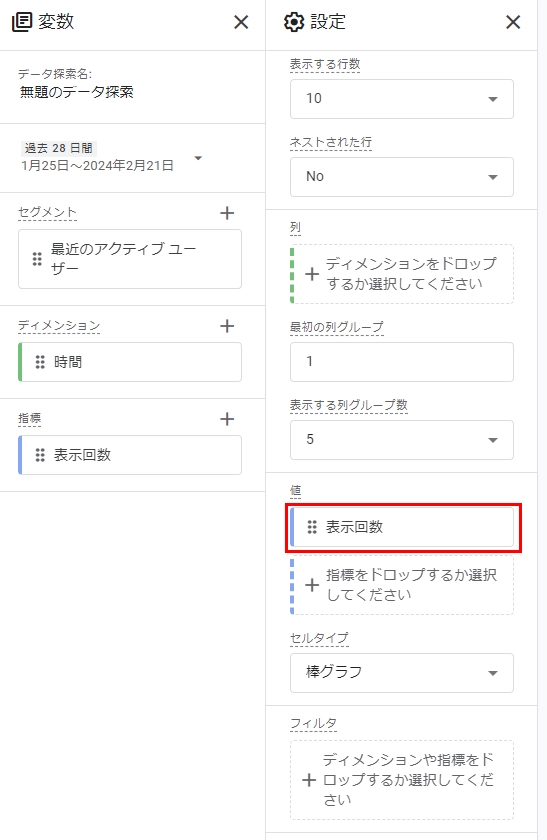
このように表示回数を設定してください。
設定すると自動で右側にグラフが現れます。
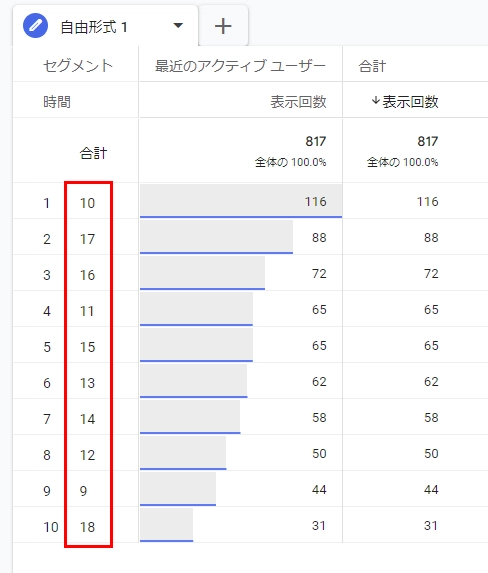
赤枠で囲んだところが時間になります。画像のグラフですと10時が一番表示回数が多いことが分かります。
またビジュアリゼーションの項目を変更するとグラフの形式を変えることができます。
このようにドーナツグラフに変更することもできます。
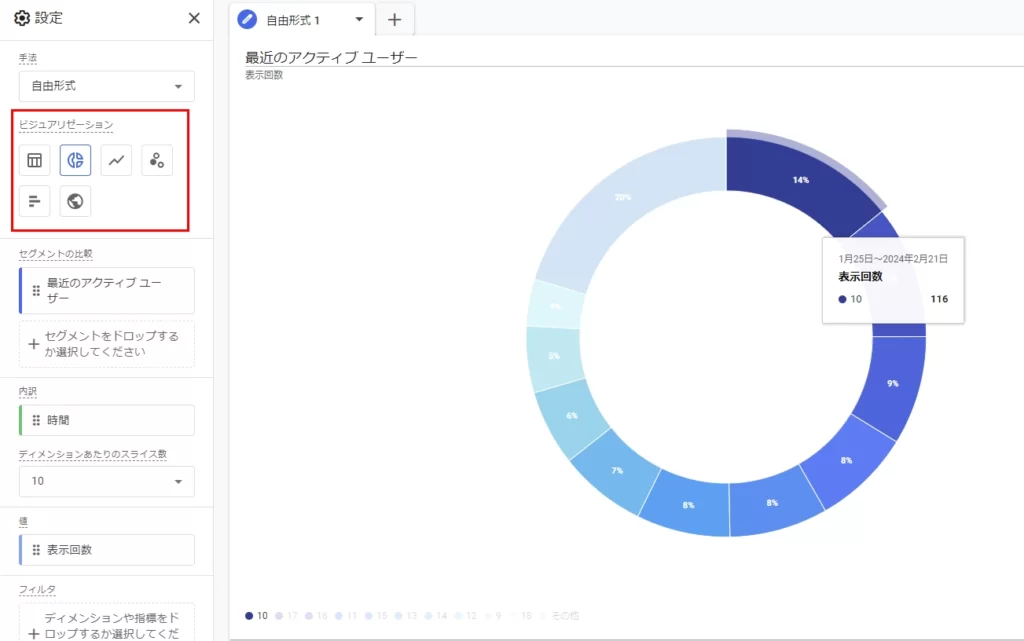
また変数の期間を変えることもできます。
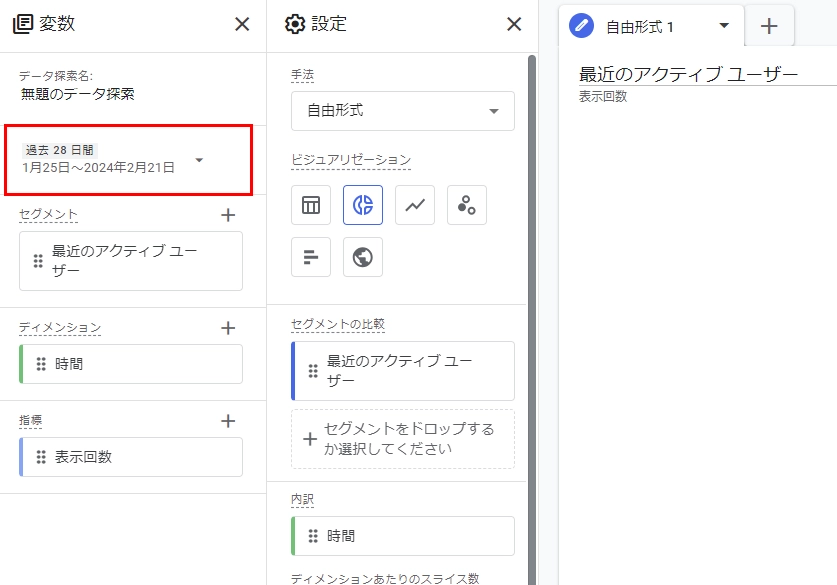
まとめ
このように探索をつかうと自分の好きなようにグラフを作成することができ、自分のサイトの分析がより詳しくできるようになります。
変数の項目は他にもいろいろありますので、今回作成したグラフにさらにデバイスごとの項目を追加してより詳しく分析したり、月ごとのグラフに変更したり、様々なことができますので是非活用してみてください。
地域別のグラフを確認したいときはこちらから
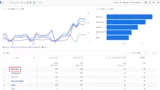

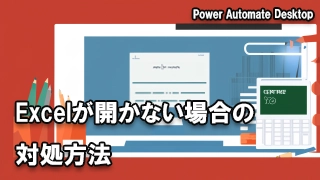
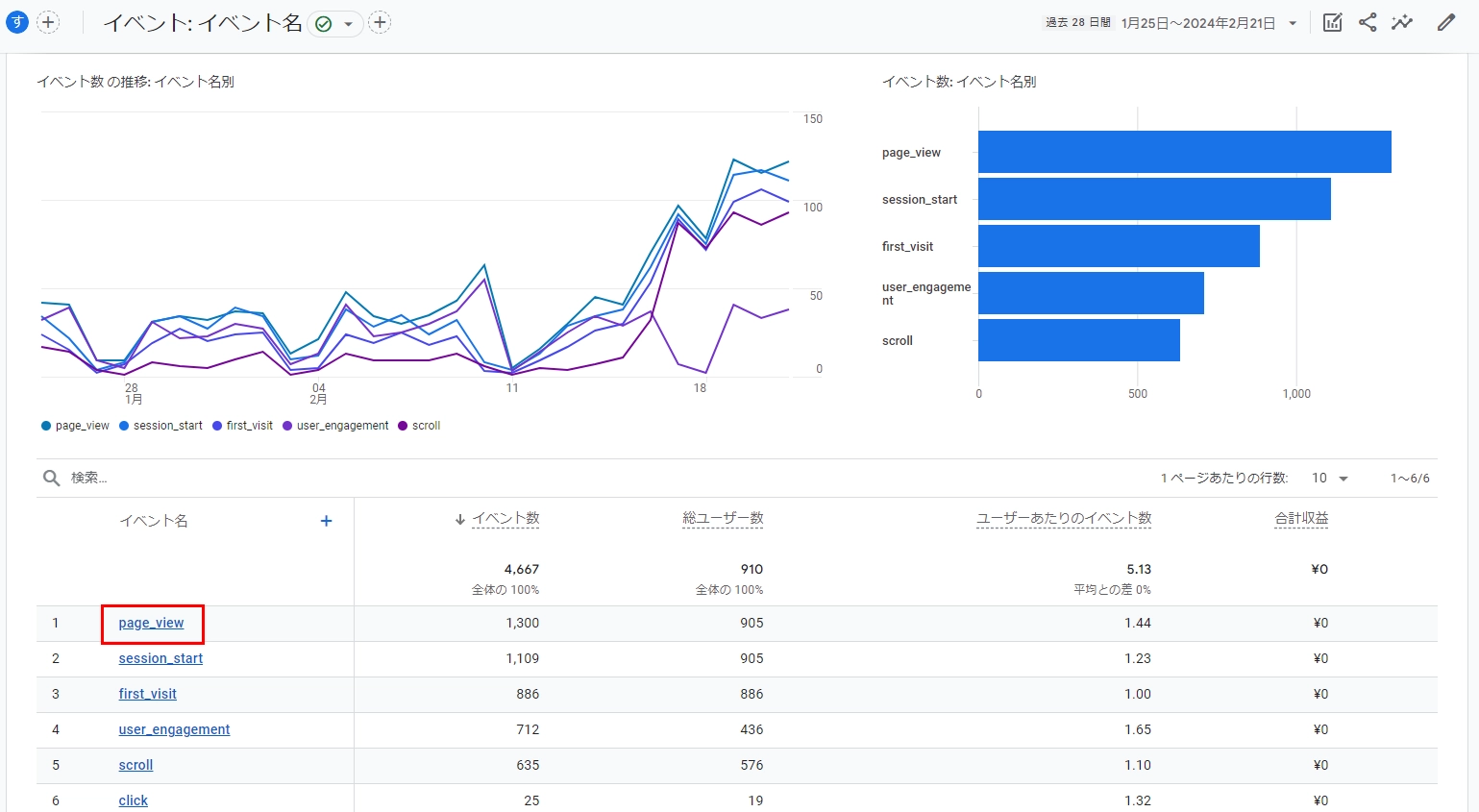
コメント