結論から言うと、年号を取得したい日付を空のExcelに張り付け、年号を表示させて取得するという流れになります。
年号の取得方法
まずは日時アクションの現在の日時を取得をフローに追加
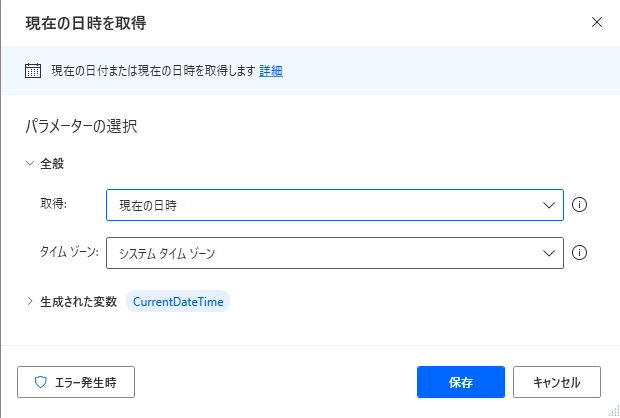

Power Automate Desktop | 日付取得の基本、任意の日付を取得するには?
日付を取得するには、現在の日時を取得アクションを使い日付を取ってきます。取得:現在の日時タイムゾーン:システムタイムゾーンにしておけば基本的には問題ありません。この日付をもとに様々な日付に変更するにはどうすればいいの見ていきましょう。明日や...
次に空のExcelを起動します。ExcelアクションのExcelの起動を追加
空のドキュメントを使用を選択
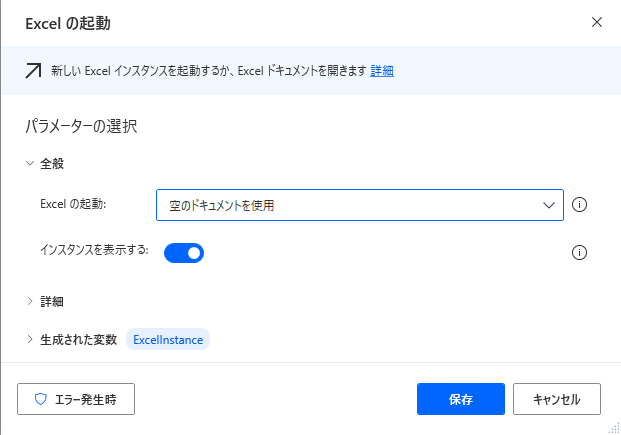
次に作成したExcelファイルに年号を取得したい日時を書きこんでいきます。
Excelワークシートに書き込むをフローに追加
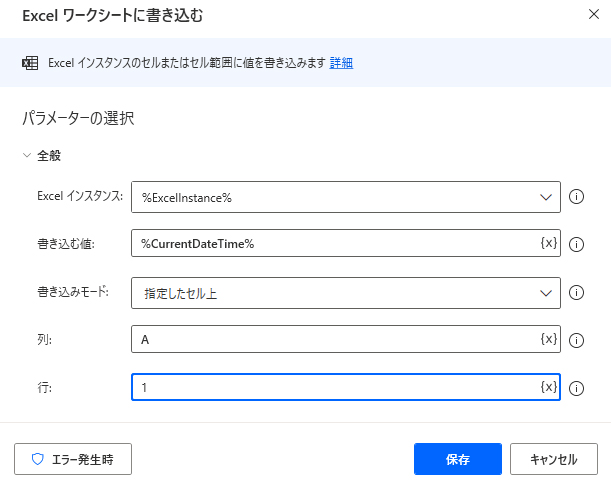
- Excelインスタンス:先ほど作成した空のExcelを選択
- 書き込む値:年号を取得したい日時
- 書き込みモード:指定したセル上
- 列:A
- 行:1
続いてExcelに年号を取得する関数を書き込んでいきます。
=TEXT(A1,”[$-ja-JP]ggge;@”)

Excelを操作する際の便利なショートカットキー
power automate desktopをつかってExcelを操作する際に既存のアクションだけでは対応できない時があると思います。そんな時に知っておくと便利なExcelのショートカットキーです。これらのショートカットキーをpower a...
こちらの関数を書き込むことによって現在の日時から年号を計算することができます。
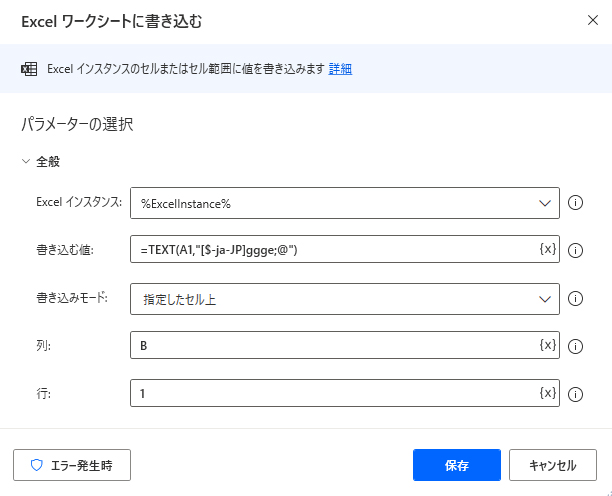
- Excelインスタンス:作成したExcelを指定
- 書き込む値:=TEXT(A1,”[$-ja-JP]ggge;@”)
- 書き込みモード:指定したセル上
- 列:B
- 行:1
あとはExcelで表示した年号をpower automateで読みとれば終了です。
Excelワークシートから読み取るを追加
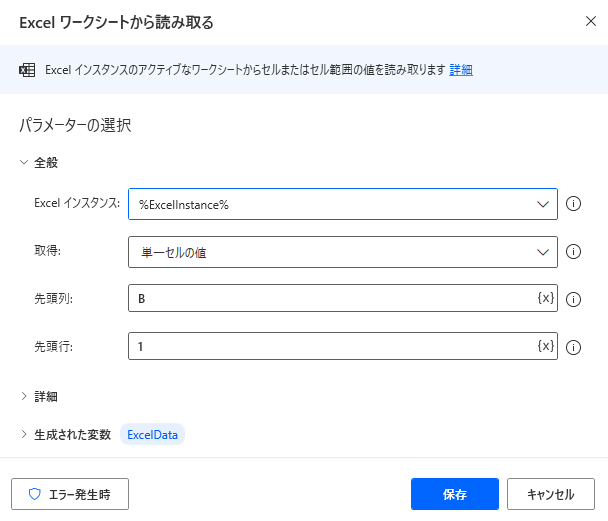
- Excelインスタンス:作成したExcelを指定
- 取得:単一セルの値
- 書き込みモード:指定したセル上
- 列:B
- 行:1
これで年号の取得ができます。
まだまだ先になると思いますが、令和ではなくなった時にもこの方法で取得しておけば
プログラムを書き換えずに対応できますので、ぜひご利用ください。
今回のフローのコードになります。使いたいフロー上でペーストしてください。
DateTime.GetCurrentDateTime.Local DateTimeFormat: DateTime.DateTimeFormat.DateAndTime CurrentDateTime=> CurrentDateTime
Excel.LaunchExcel.LaunchUnderExistingProcess Visible: True Instance=> ExcelInstance
Excel.WriteToExcel.WriteCell Instance: ExcelInstance Value: CurrentDateTime Column: $'''A''' Row: 1
Excel.WriteToExcel.WriteCell Instance: ExcelInstance Value: $'''=TEXT(A1,\"[$-ja-JP]ggge;@\")''' Column: $'''B''' Row: 1
Excel.ReadFromExcel.ReadCell Instance: ExcelInstance StartColumn: $'''B''' StartRow: 1 ReadAsText: False CellValue=> ExcelData

Power Automate Desktop | フローを共有する方法 エクスポート 無料版でもできる方法
Power Automate Desktopを使って、デスクトップ フローを別のユーザーと手軽に共有する方法を解説します。以下はシンプルな手順です。コピーしたアクションを他のユーザーに直接送るか、テキストファイルに保存します。受信者は、Po...



コメント