まずプルダウンとは、セルをクリックするとリストが表示されその中から項目を選択して入力できる機能です。
このように選択して選べるので毎回手打ちする必要がなくなりとても便利になります。
プルダウンの活用例としては
- 氏名、性別、年齢などの基本情報の入力
- 商品名、コード、価格などの商品情報の入力
- 都道府県、市町村などの地域情報の入力
などの固定の値を毎回入力する際に楽になります。
プルダウンの作成方法
まずはExcelファイルを作成します。今回はプルダウンテストという名前にしました。
まずはプルダウンに設定したい値を入力しておきます。どこでも空いている場所に作って構いません。
同一シート内以外でも作れるので今回は別シートに都道府県の値を入力しておきます。
都道府県の名前を一個一個入力するのは大変なので今回は統計局のサイトからダウンロードしておきます。
ダウンロードしたファイルを開いたら演習用シートを右クリック、移動またはコピーを選択する。
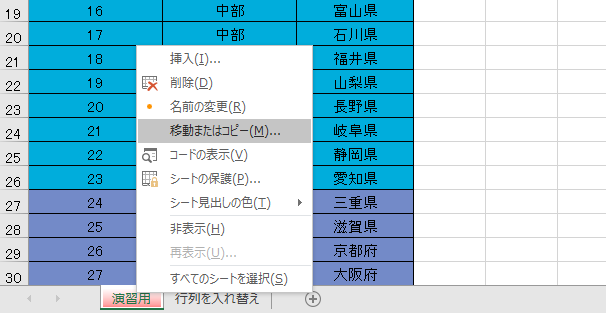
移動先ブック名を先ほど作成したプルダウンテストを選択。
コピーを作成するにチェックを入れてOKを押してください。これでコピーができました。
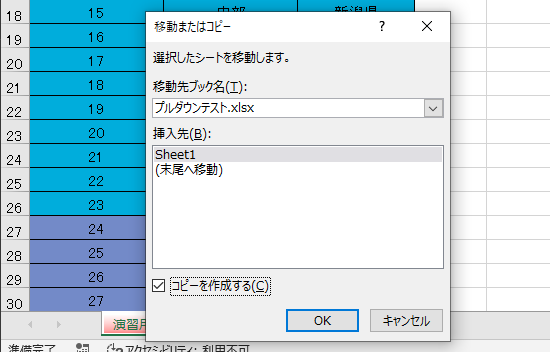
コピー元とコピー先で色が変わってしまう場合
※この時にコピー元と色が変わってしまう場合があります。
別ブックからコピーした際によく起きるのですが、元のブックとコピー先のブックでテーマの配色が違うのが原因です。
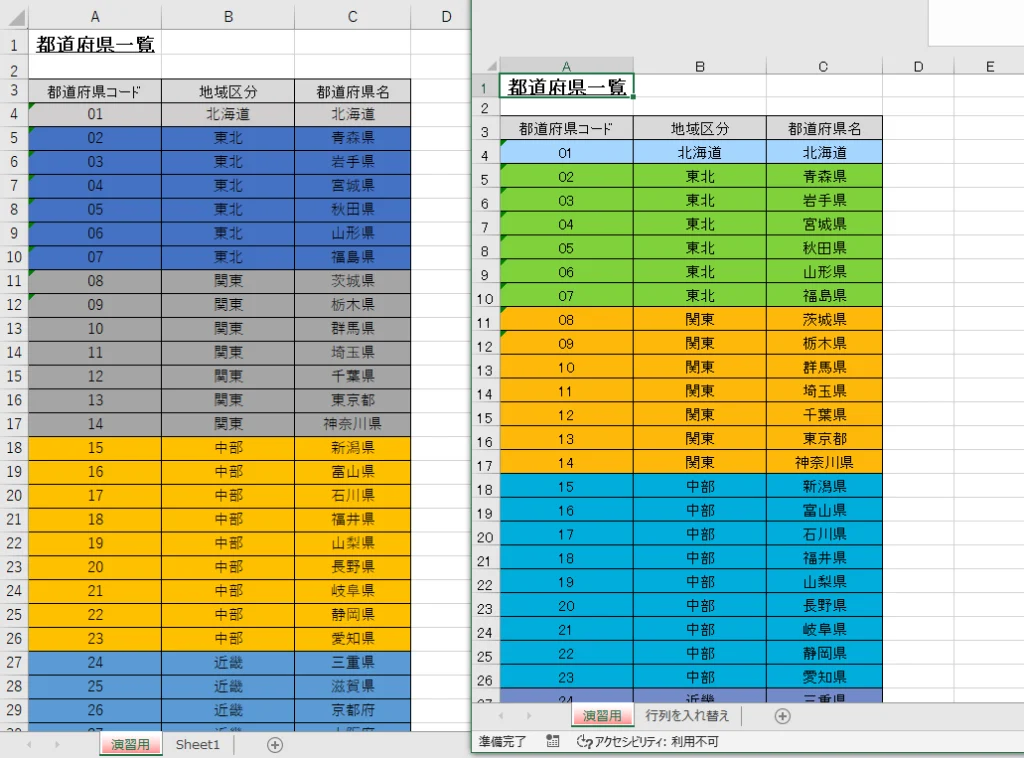
これはExcelのバージョン違いなどで起きます。なのでテーマの配色を変更してあげれば元のファイルと同じ色になります。
先ほどダウンロードしたExcelファイルの方で、ページレイアウトからテーマをクリックしてください。
ここに同じ配色があればそれをコピー先のファイルでも選べばいいのですが、今回は無さそうなので現在のテーマを保存を選択してテーマの設定を保存しておきます。
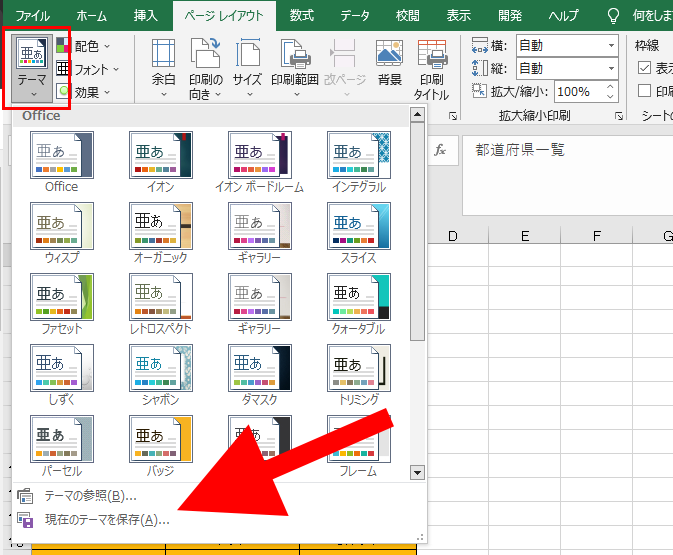
保存ができたらコピー先のファイルで同じようにページレイアウトからテーマを開き、今度はテーマの参照をクリックして、先ほど保存したテーマの設定ファイルを選択してください。
これで元のファイルと同じ配色になったかと思います。
プルダウンに設定する
ではこの都道府県の名前をプルダウンの値に設定していきます。
その前にダウンロードしてきたExcelファイルはもう使わないのでややこしくならない様に閉じておいてください。
ではコピーしてきた演習用と書かれたシートを開きます。ついでにシートの名前を分かりやすいように都道府県に変えておきます。
では北海道から沖縄県までセルを選択していきます。北海道と書かれたセルを選択した後にShiftとCtrlを押した状態で矢印キーの下を押すと沖縄県まで一気に選択されます。
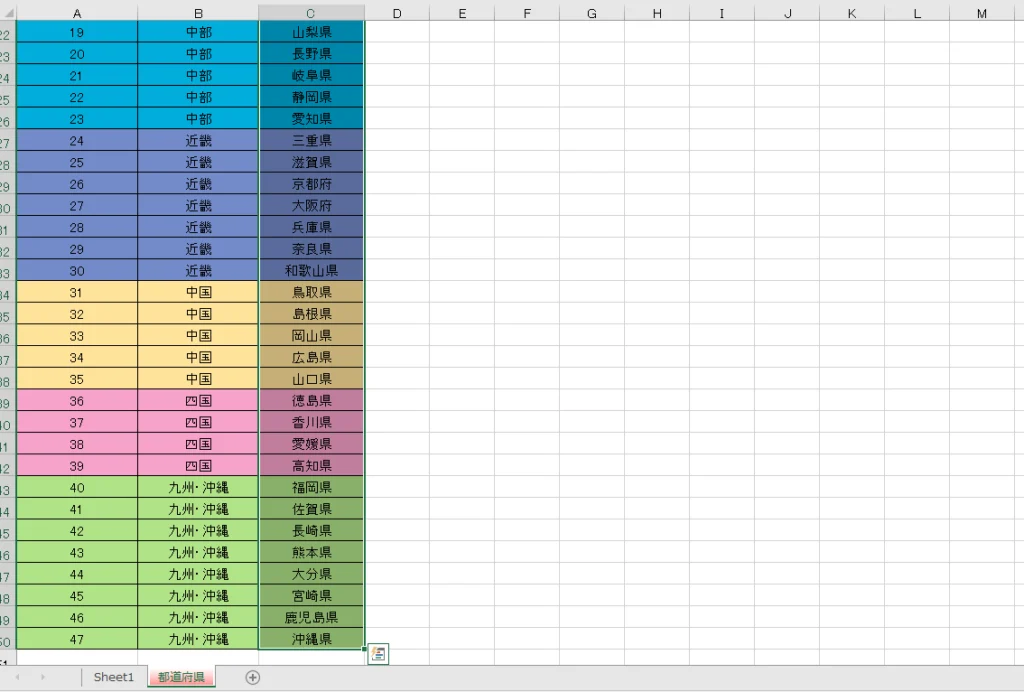
選択されている状態で右クリックして名前の定義を選択します。
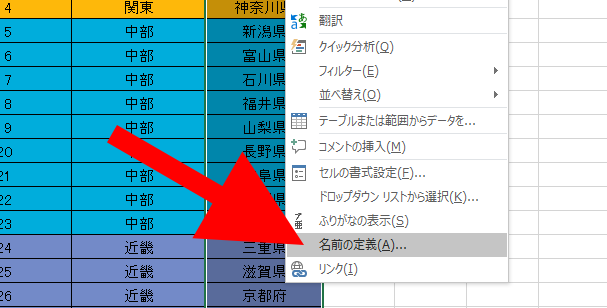
すると新しい名前と書かれたメニューが開くので名前の部分を都道府県に変更してOKをクリックします。

これで値の設定ができました。
プルダウンの作り方
では実際に使用したい場所にプルダウンを作成していきましょう。
Sheet1の方に名前と出身地を追加します。今回は適当に苗字を入力しておきます。
プルダウンを作成したい範囲を選択します。データタブの中にあるデータの入力規則をクリックします。
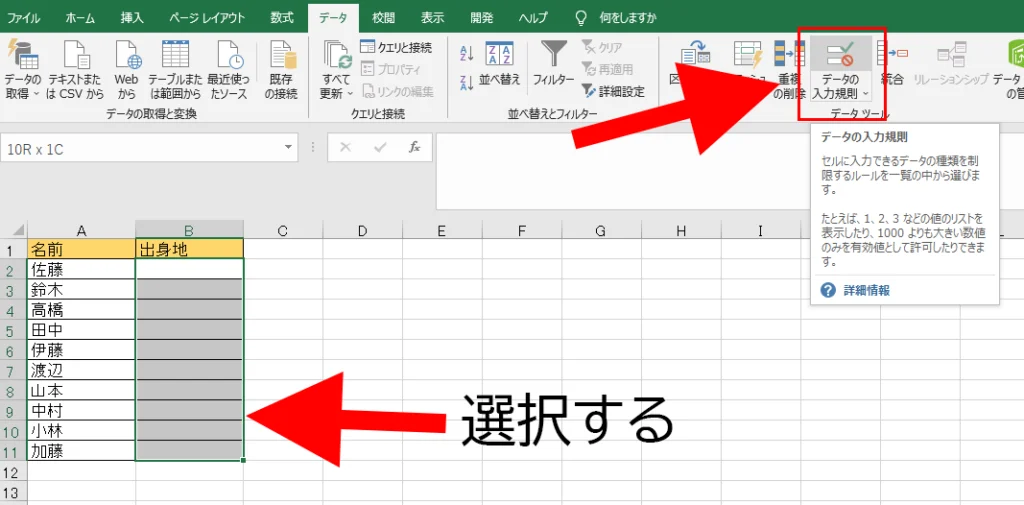
入力値の種類をリストに変更、元の値の部分に=都道府県と入力します。これで先ほど設定した値を参照することができます。
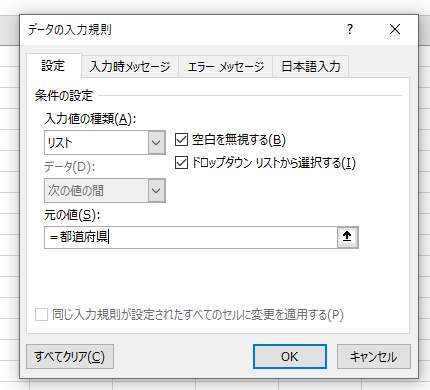
OKをクリックして出身地の列を見てみると、このように「▼」マークが表示されています。
このマークをクリックすると都道府県が出てきますので選択する事で選べるようになります。
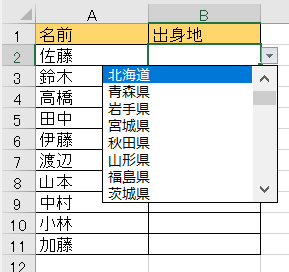
これでプルダウンの作成は終了です。都道府県の名前ぐらいなら手打ちの方が早いかもしれませんが、商品名や商品コードなど手打ちでは大変なものを入力する際にはとても役に立ちます。
選択した値によって自動で色をつける
ここまででも、よりExcelでのデータ管理がしやすくなるのですが今回はさらに選んだ値によって色を付けて表示していきます。
プルダウンを設定した範囲を選択してホームタブの条件付き書式をクリックします。セルの強調表示ルールから文字列を選択してください。
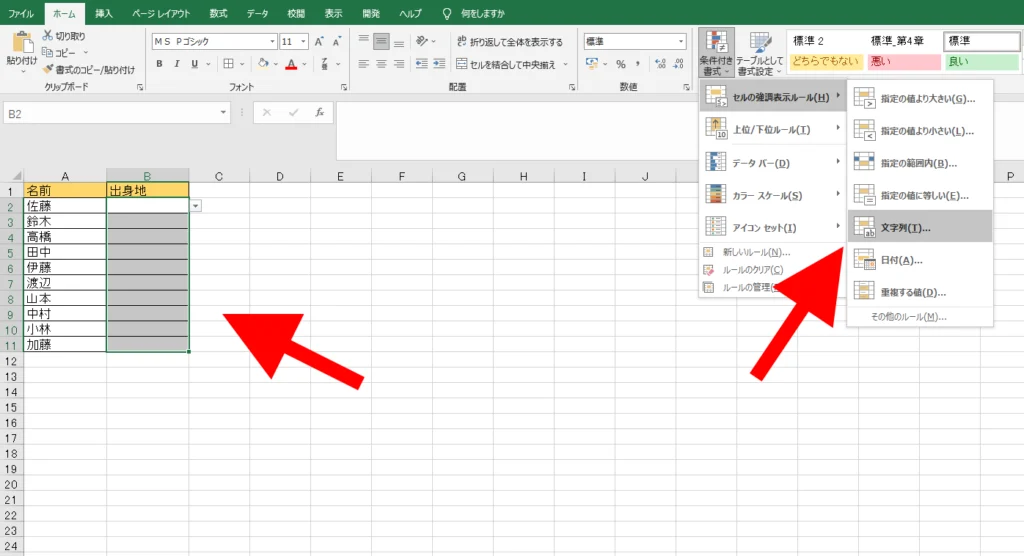
今回は北海道と入力して、書式:のところからユーザー設定の書式を選択します。
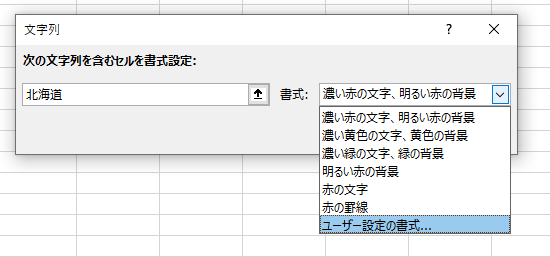
塗りつぶしタブから好きな色を選択してください。
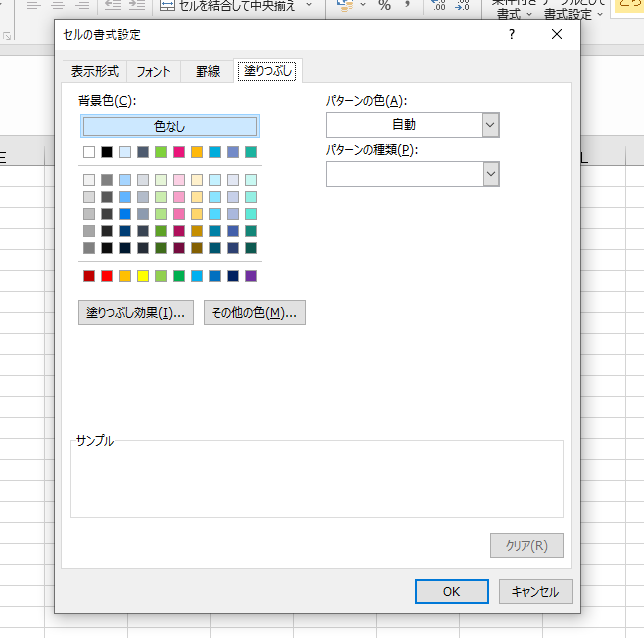
これでプルダウンから北海道を選択したときに自動で色を付けることができました。
他の項目も同じように設定していく事で色分けすることができます。
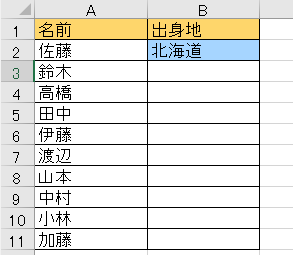
色分けしておくことで、よりデータ管理が一目で分かりやすいものになります。
プルダウンを使う事のメリット
1. データ入力のミスを減らせる
プルダウンリストから選択するだけでデータ入力が完了するため、手入力による誤入力が大幅に減らせます。特に、以下のようなケースで効果を発揮します。
- 同じ項目を何度も入力する必要がある場合
- 入力候補が限られている場合
- 誤入力が重大な影響を与える場合
例えば、顧客情報の入力でプルダウンリストを用いることで、誤った氏名や住所を登録してしまうリスクを減らすことができます。
2. 入力作業を効率化できる
プルダウンリストから選択するだけでデータ入力が完了するため、手入力よりも大幅に時間が短縮できます。特に、以下のようなケースで効果を発揮します。
- 多くの項目を入力する必要がある場合
- データ量が多い場合
- 入力作業を繰り返し行う場合
例えば、商品情報の入力でプルダウンリストを用いることで、商品名やコードを手入力する手間を省き、作業時間を短縮することができます。
3. データの統一性を保てる
プルダウンリストから選択することで、データの形式や表記が統一されます。データ分析や可視化を行う際に、統一されたデータは非常に扱いやすく、以下のようなメリットをもたらします。
- 分析結果の精度向上
- レポート作成の効率化
- データの共有・活用
例えば、都道府県の入力でプルダウンリストを用いることで、すべてのデータが統一された表記で入力されるため、分析結果の精度向上に繋がります。
4. 検索・フィルタリング機能の活用
プルダウンリストで選択した項目を条件として、データの検索やフィルタリングが容易になります。特に、以下のようなケースで効果を発揮します。
- 特定の条件に合致するデータを見つけたい場合
- データを分析・整理したい場合
- 特定のデータだけを表示したい場合
例えば、顧客情報の管理でプルダウンリストで選択した地域を条件に、その地域の顧客だけを表示することができます。
5. その他のメリット
- セルの書式設定を統一できる
- 入力規則を設定することで、誤った値の入力を防げる
- データの整合性を保てる
まとめ
プルダウン機能を活用することで、Excel管理の効率化、データの正確性向上、データ分析の簡便化など、様々なメリットを得ることができます。
ぜひ活用してみてください!
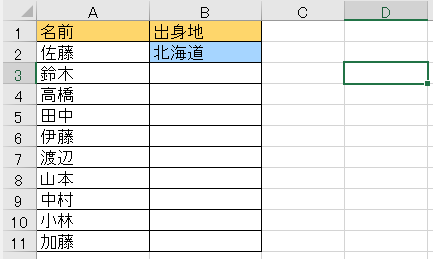

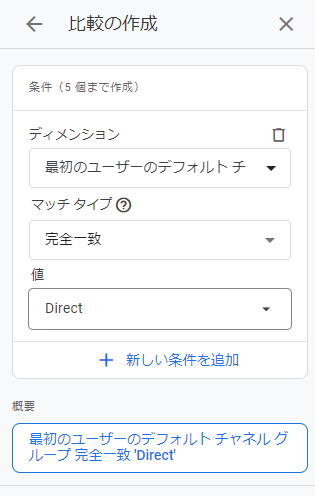

コメント