日付を取得するには、現在の日時を取得アクションを使い日付を取ってきます。
- 取得:現在の日時
- タイムゾーン:システムタイムゾーン
にしておけば基本的には問題ありません。
この日付をもとに様々な日付に変更するにはどうすればいいの見ていきましょう。
明日や、昨日など現在の日付から増減したい場合
明日や、昨日の日付を取得したいときはすごく簡単で加算する日時アクションを使用します。
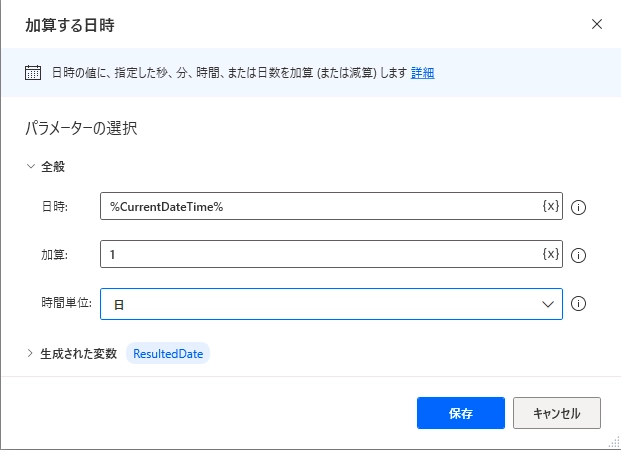
- 日時:現在の日時を取得で定義した変数
- 加算:1
- 時間単位:日
これだけで明日の日付が取得できます。
昨日の日付を取得するのも同じく加算する日時のアクションを使って
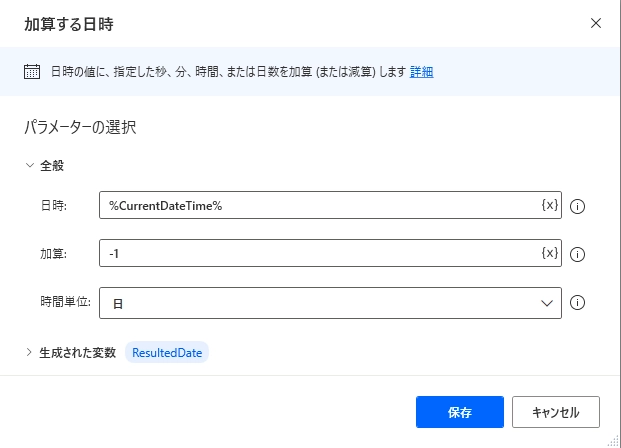
加算:-1
に設定するだけです。-をつけるだけで簡単に昨日の日付を取得できます。
月や年、秒なども同じように増減することができます。
日付の減算アクションを使いたくなりますが、そちらは2つの日付の差を求めるアクションになります。
任意の日付を設定するには?
続いて任意の日付の設定方法です。
例えば今月の1日を取得したい場合や、今月の20日など、今月+任意の日にちにしたい場合の取得方法になります。
まずいつも通り現在の日付を取得して、次に日付を一度テキストデータに変換します。
その際に使うアクションがテキストアクションの中のdatetimeをテキストに変換になります。
こちらのアクションを使って取得した日付データをテキストに変換していきます。
その時に任意の日付をつけて変更していきます。
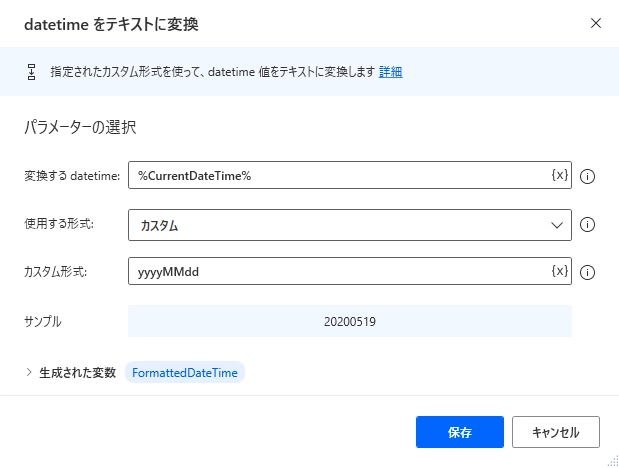
- 変換するdatetime:現在の日時を取得で定義した変数
- 使用する形式:カスタム
- カスタム形式:yyyyMMdd
これで現在の日付をテキスト形式に変換できます。
カスタム形式の部分がどういうことかと言うと
- yyyy = 年
- MM = 月
- dd = 日
なぜMだけ大文字かというと小文字のmだと分を取得することになります。英語のminutesと区別するために月の記述だけMonthのM、大文字のMを使っています。
またこれらのカスタム形式は間に任意の数字や文字を入れることができるので

のように間に年月日をいれて2020年05月01日、などのように変更できます。
なので例えば今月の1日を取得したい場合は

このようにddの部分を01に置き換えて変換すれば2020/06/01のように日にちを固定することができます。
この時にスラッシュを入れて変換しているのはスラッシュを入れることによってdatetime形式と同じ扱いになり、この後この日付にさらに加算する日時アクションを使うことができるようになるからです。
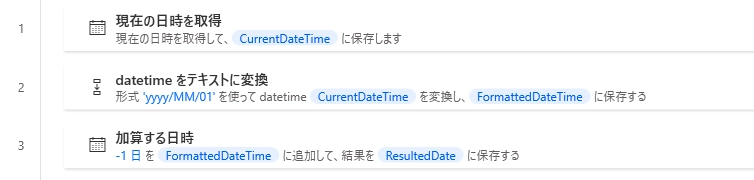
このように現在の日付を1日に変換してから加算する日時で-1日することによって先月の月末日を取得することもできます。
詳しい記事はこちらにあります↓

まとめ
日付の変更にはいったんテキストに変換することが任意の日付に変更できるテクニックとなっております。カスタム形式の設定方法はこちらの公式サイトに色々のっていますので活用してみてください。


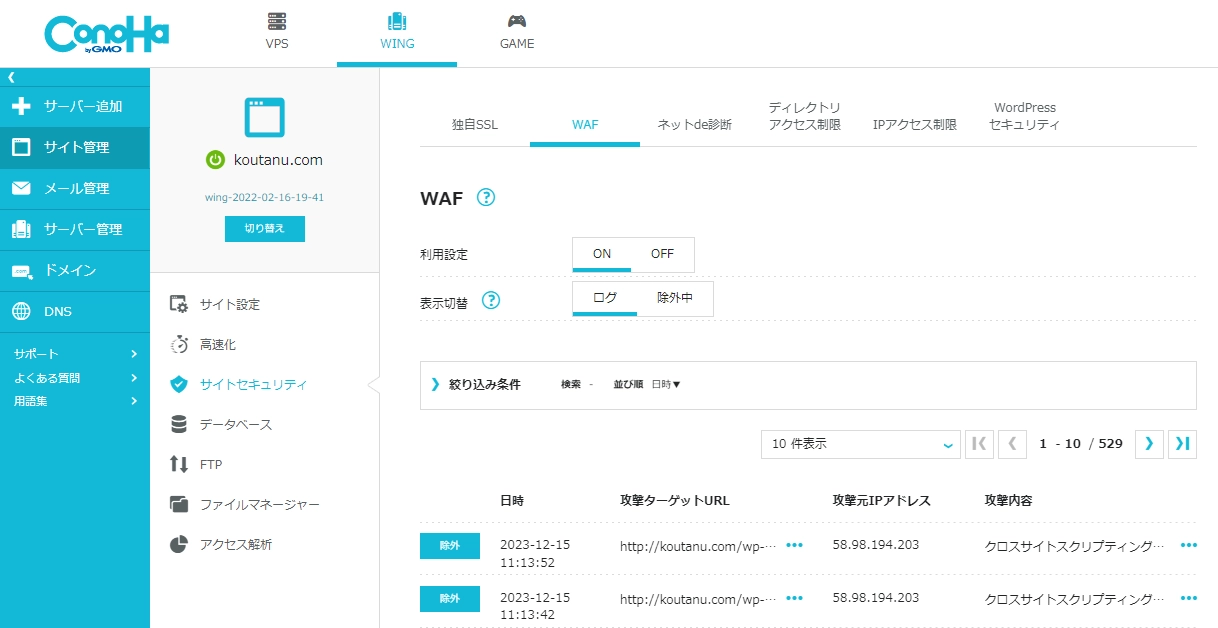
コメント