Power Automate Desktop(以下、PAD)は、ビジネスプロセスの自動化を支援する強力なツールですが、時折UI要素がクリックできないという課題が発生することがあります。この記事では、なぜUI要素が選択できないのか、そしてその解決方法について詳しく説明していきます。
なぜUI要素がクリックできないのか?
1. UI要素の特定が困難
PADはUI要素を特定して操作するために視覚的なアプローチを採用していますが、対象のUI要素が複雑な構造を持っていたり、他の要素と同様に見えてしまう場合、正確な特定が難しいことがあります。
2. ターゲット要素がアクセス不可能
UI要素がアクセス不可能な場合、PADはその要素にアクセスできません。これはセキュリティ上の理由やアプリケーションの構造によるものです。
3. 画面の解像度やサイズの変更
PADは画面上の位置情報を使用してUI要素を特定します。画面の解像度やサイズが変更されると、PADが事前に記録した位置情報が一致せず、UI要素のクリックが失敗する可能性があります。
4. リモート先のPCのUI要素を取得しようとしている
リモート先のUI要素を取得するにはリモート先のPCへ仮想デスクトップ用エージェントのインストールが必要になってきます。
詳しくはこちらの記事へ

解決方法
1. ウィンドウが開くまで待つ
UI要素がまだロードされていない可能性があるため、【ウィンドウ コンテンツを待機】アクションを追加してUI要素が正しく表示されるのを待つ。
詳しくはこちらの記事へ

2. ウィンドウのフォアグラウンド化
対象のアプリケーションやウィンドウをフォアグラウンドにし、操作可能な状態にしてからクリックを行います。
Excelの起動の際などはインスタンスを表示しないとUI要素をクリックできません。
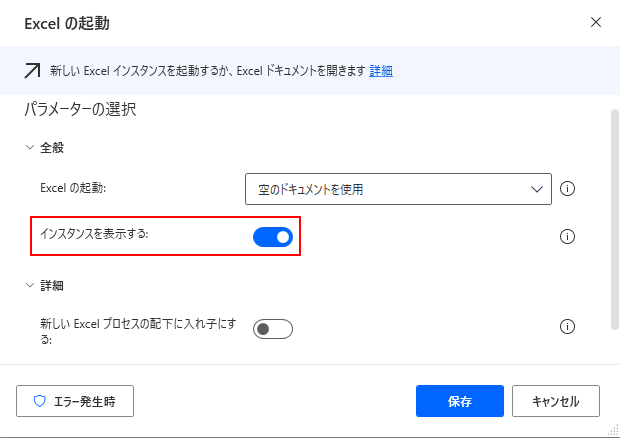
3. 画面の解像度とサイズを固定する
PADが正確な位置情報を持つためには、画面の解像度とサイズを固定することが重要です。
キーの送信アクションで{Lwin}{Up}や{F11}キーを送り画面を最大化や全画面表示してからクリックしてみる。
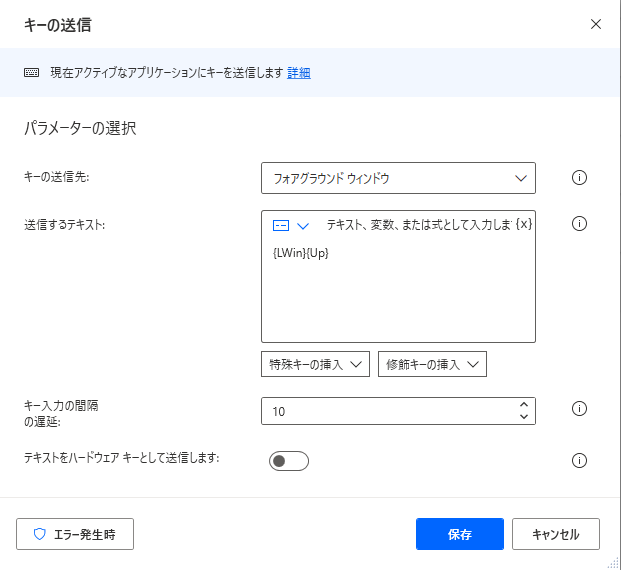
まとめ
UI要素がクリックできずに処理が止まってしまう原因はUI要素が現れる前にクリックのアクションが行われていたり、UI要素が毎回変わってしまう場合、画面のサイズなどが違い適切な位置にUI要素が来ないなど、様々な条件があります。
毎回同じ画面を開くために全画面で固定してみたり、ウィンドウが開くまで待機するアクションを追加してUI要素を見つけられるようにしておきましょう。



コメント